Provisioning on Rackspace
The following is a step-by-step tutorial to get you started with ComodIT and provision your first host on Rackspace. If you get into troubles while following this guide, have a look at our support section for help.
ComodIT supports both first-gen and next-gen Rackspace. The procedure is roughly the same in both cases except when indicated.
1. Pre-requisites
a. You have a ComodIT account
We assume that you already have created an account on ComodIT and verified your email by clicking the link we sent you. If you have issues subscribing to our service, please contact support.
b. You have a Rackspace account
We also assume that you have a Rackspace account, properly setup, and are able to create servers within Rackspace itself.
c. You have an API key for your Rackspace account
In order to allow a third party service like ComodIT to act on your behalf on Rackspace, you have to generate an API key:
- First-gen Rackspace: Go to ‘Your Account > API Access’ menu item
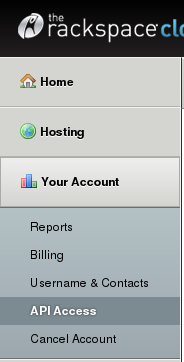
- Next-gen Rackspace: Through login menu click on ‘API Keys’ menu item
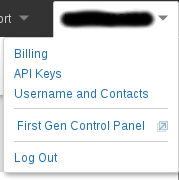
You will see a dashboard similar to the one below, it enables you to show/re-generate your key. Click on ‘Show Key’ and write down the API key for later use.
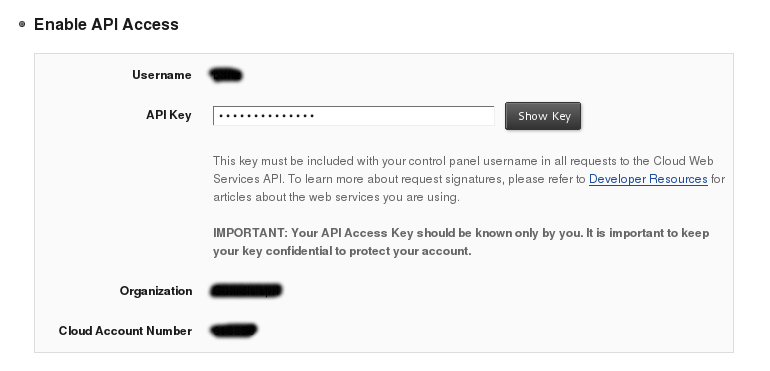
2. Log-in ComodIT for the first time
When you log-in for the first time in ComodIT, a dialog pops up and invites you to create your first organization. It will keep on re-appearing as long as you don’t have at least one organization in your account (either you have created it, or someone adds you to an existing organization).
3. Create your first organization
If you don’t yet have one, you first have to create a new organization. This organization will act as a container for your hosts and applications recipes. The organization can be shared between multiple users. Pick a name (has to be unique within the whole of ComodIT) and enter a short description (this is not required). When your new organization is created, it will also be populated with a sample distribution and application so that you can quickly start provisioning your first host.
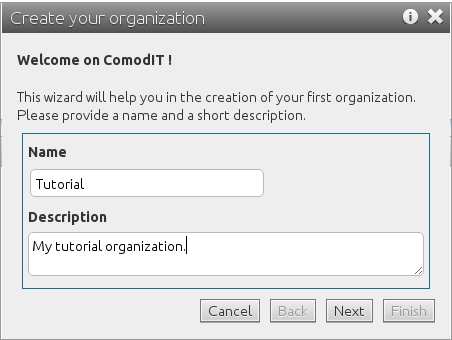
4. Create a custom image
In order to enable ComodIT to install any Distribution on a newly created Rackspace server using kickstarting, a bootstrap image is needed. If you directly use an image provided by Rackspace, you won’t be able to install your own distribution and applications on the host using ComodIT. However, you will be able to create and delete servers.
Here is how you can create a bootstrap image:
Create a server with a CentOS 6.x image. Write down provided password.
When server is built, connect using SSH as user root with given password.
Configure server by executing the following script:
First-gen:
wget https://comodit.com/static/scripts/setup_rackspace_image.sh -O setup.sh ; bash setup.sh
Next-gen:
wget https://comodit.com/static/scripts/setup_rackspace2_image.sh -O setup.sh ; bash setup.sh
Create an on-demand image:
First-gen: Through menu, got to ‘Hosting > Cloud Servers > My Server Images > New On-Demand Image’ and name your image ‘comodit-bootstrap’.
Next-gen: Select ‘Create image’ from server’s action list and name your image ‘comodit-bootstrap-2’.
5. Configure your Rackspace account
In order to use your Rackspace account to provision hosts, you must create a Rackspace platform. Go to ‘Platforms’ section and click the Add button. You are presented with a new wizard, guiding you in the platform creation process. There are 2 Rackspace drivers available:
- First Gen Rackspace
- Next Gen Rackspace
Set a platform name, a description as well as your Rackspace login, API key (see step 1) and authentication URL or region (depending on which driver you selected).
- First-gen:
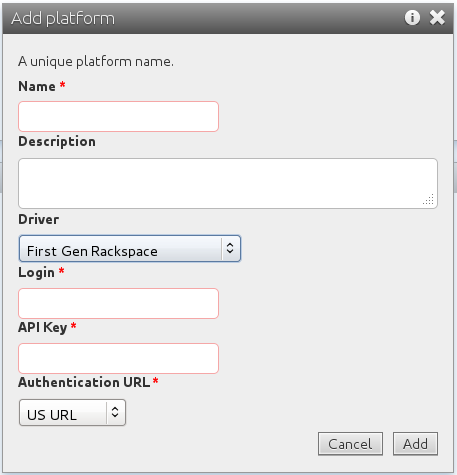
- Next-gen:
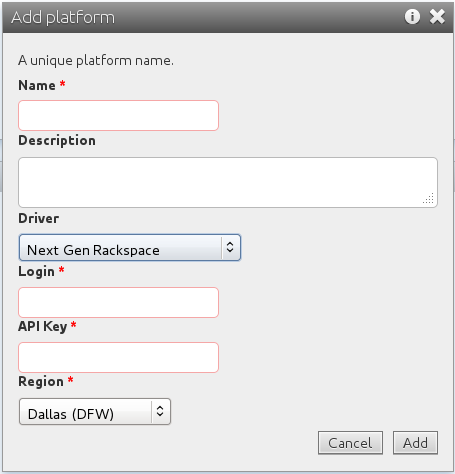
You are now ready to provision your first host. Close the wizard and move to the ‘Hosts’ section if not already there. Click the Add button and a new wizard opens, guiding you in the host creation process.
6. Create a new host
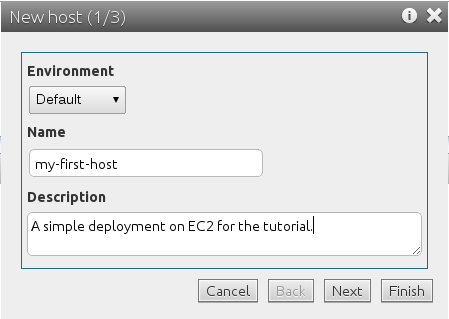
You can leave the environment as Default, pick a name and enter a short description. Environments help you group hosts within your organization (e.g. by type, geographies, teams, etc.). The name of the host has to be unique within a given environment. When you are done, click Next.
7. Pick a platform
The next step in the host creation process is to decide where you want to deploy the machine and its hardware characteristics. In this case, pick the Rackspace platform you have just created. Pick a flavor (with at least 512MB of RAM) and click Next.
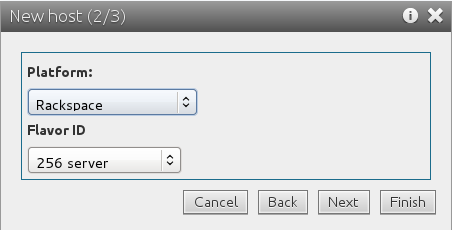
8. Pick a distribution
You must now pick an operating system distribution to install on this machine. We provide you with a sample CentOS 6 deployment, you can select it from the drop down menu. Set the root password and install tree URL (you should set this value to point to a US CentOS mirror, see this page). When done, click Finish.
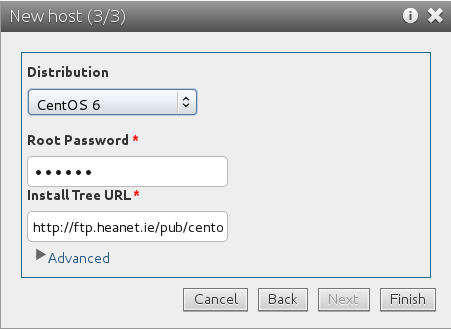
9. Deploy the host
Your host is now ‘defined’ within ComodIT. This means that the description (platform, distribution, settings) has been stored in your organization. The next step for you is to trigger the deployment process. To do so, click on the host and pick the ‘Deploy’ action from the ‘Host Actions’ menu. Click Ok and ComodIT will start the deployment process. Your host will change from the ‘defined’ state to the ‘provisioning’ state. If you double check within your Rackspace dashboard, you should see a new server has been created.
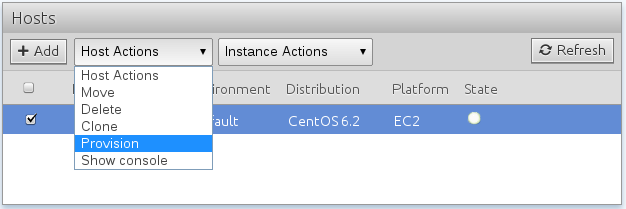
10. Monitor progress through VNC
As part of our Centos 6 recipe, we have enabled VNC during installation. This enables you to visualize the progress of the installation through a VNC connection to your host. To open the VNC console, simply pick the ‘Show console’ action from the ‘Host actions’.
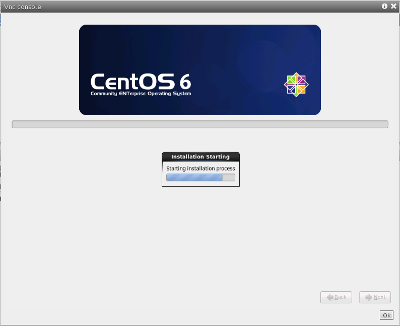
11. Host is ready for use
At the end of the install process, the machine reboots. When ready, a green light appears and the host state becomes ‘ready’ (you may need to click on Refresh button in order to see this). This means that the machine has been successfully deployed, our ComodIT agent has been installed, and is now connected. If we loose the connection, the state turns into a orange light. If compliance issues are detected on the host, it turns into a red light.
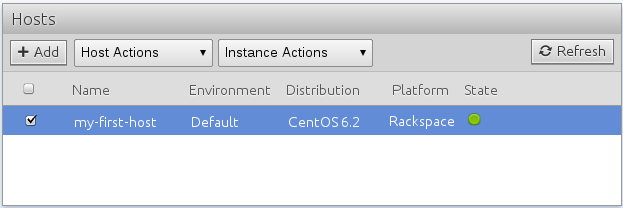
2016 © ComodIT. All Rights Reserved. Privacy Policy | Terms of Service
